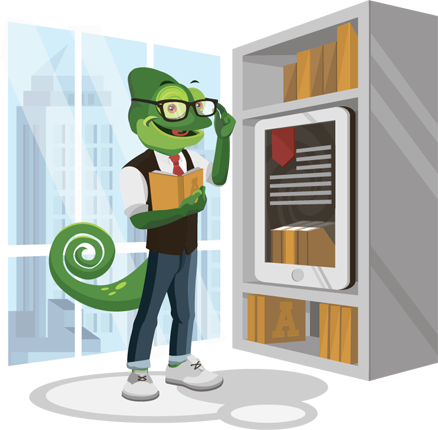FAQ
Настройка VPN на роутере huawei
Если у вас уже есть тестовый или премиум код доступа, введите его на странице VPN и нажмите Подключиться, далее в личном кабинете выберите Роутеры и получите данные для подключения.
Настройка
Переходим по адресу https://192.168.3.1 (обязательно с того устройства к которому подключен роутер)
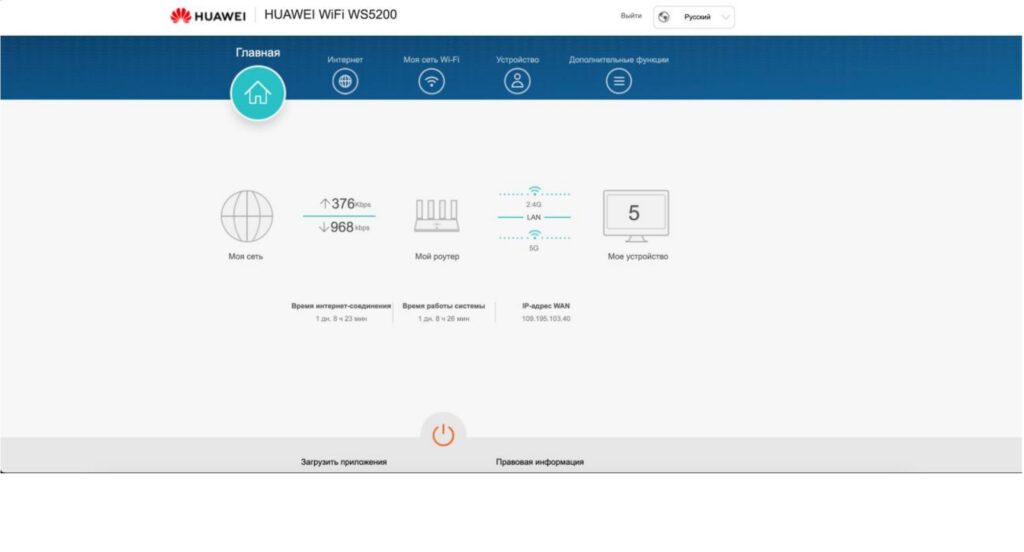
Далее переходим в раздел Дополнительные функции
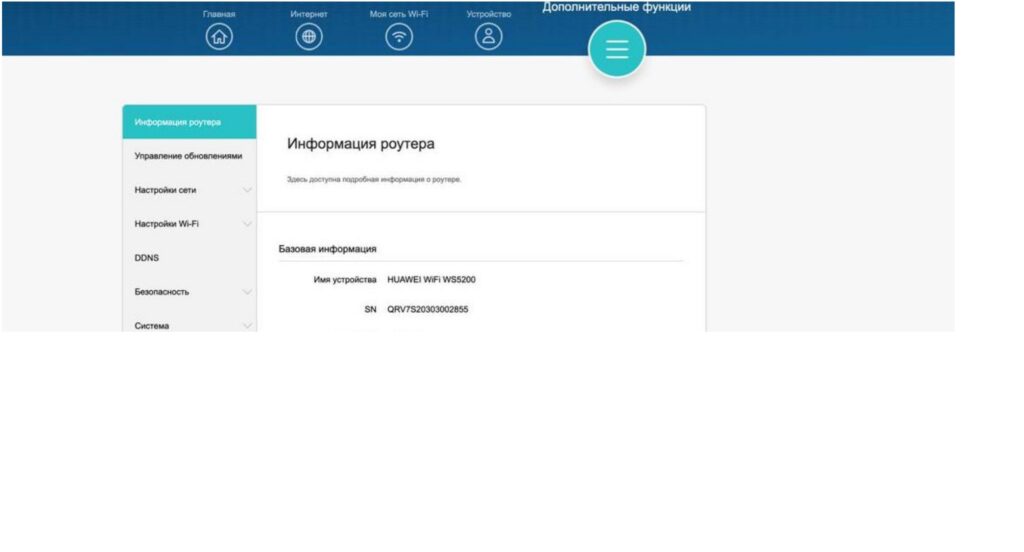
Выбираем раздел Настройка сети > VPN
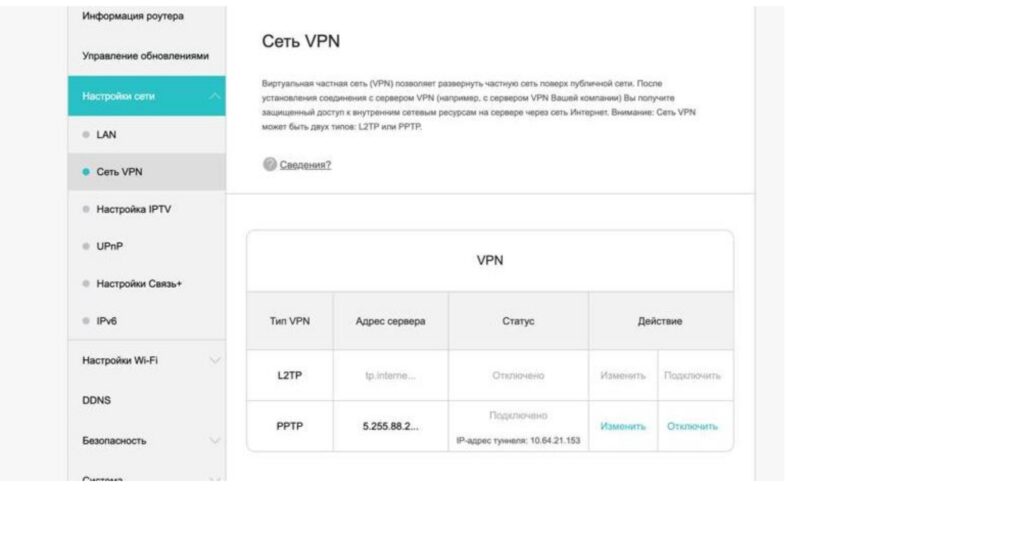
В поле сервер вводится Адрес сервера сервера из списка серверов которые вы получили в личном кабинете
В поле имя пользователя вводится код (код можно узнать из полученного письма на email);
В поле пароль вводится email (который вы указали при регистрации).
Нажимаем Подключить и настройка VPN завершена.
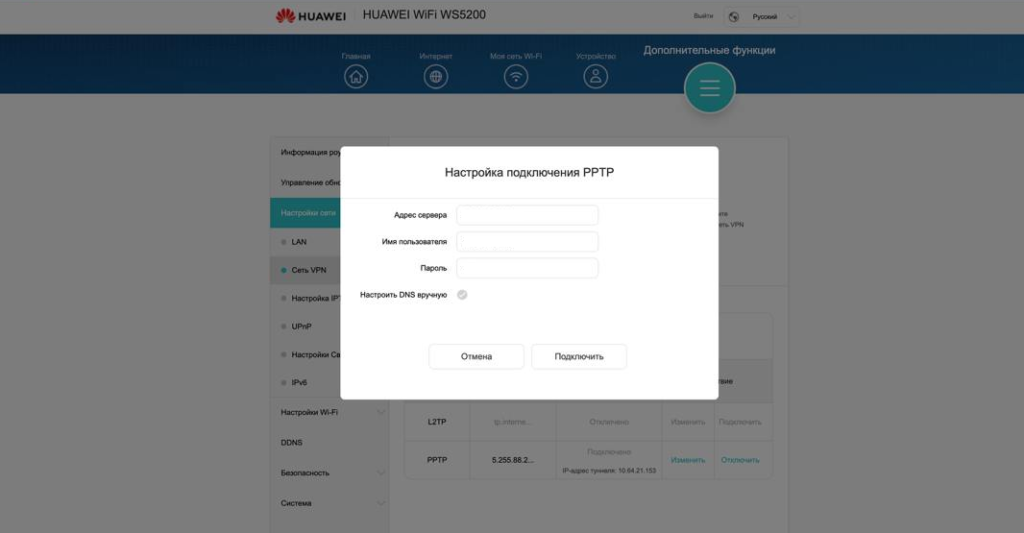
Возможные проблемы и пути решения:
Необходимо немного подождать.Возможно сервер недоступен и необходимо выбрать другой сервер. При вводе данных были допущены ошибки.
Далее проверяем, изменился ли ваш IP-адрес, если все прошло успешно, адрес изменится вместе с вашей реальной локацией.
Если что-то пошло не так, напишите нам.
Настройка VPN на роутере Xiaomi 4A
Если у вас уже есть тестовый или премиум код доступа, введите его на странице VPN и нажмите Подключиться, далее в личном кабинете выберите Роутеры и получите данные для подключения.
Настройка
Переходим по адресу http://192.168.31.1/ (обязательно с того устройства к которому подключен роутер)
Альтернативные ссылки: router.miwifi.com или miwifi.com
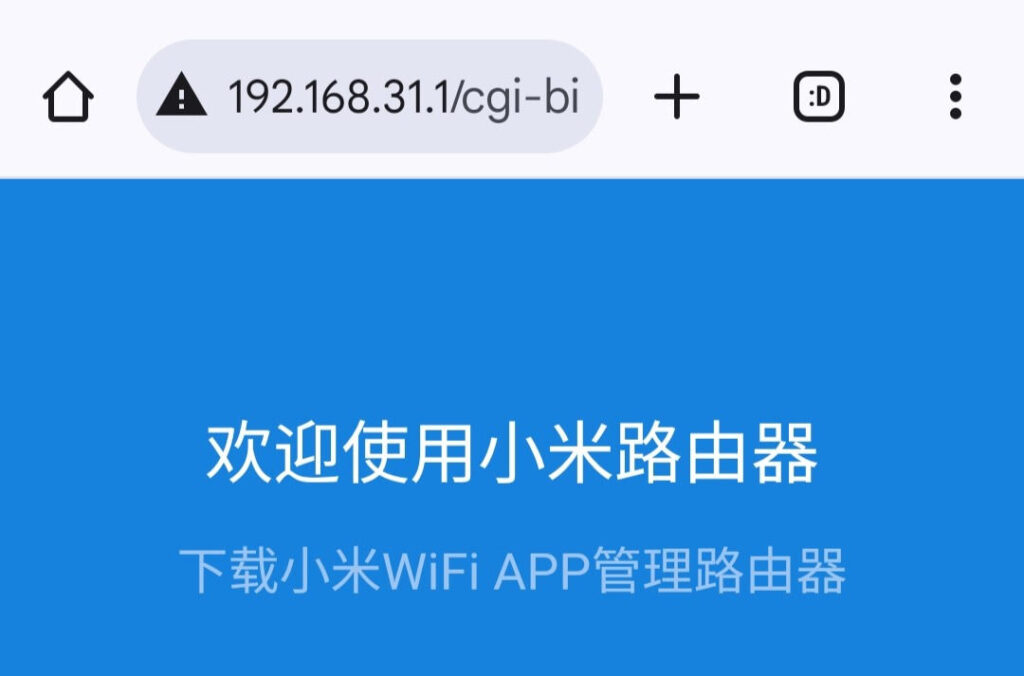
Если роутер у вас уже настроен, то появится запрос пароля. Этот пароль вы (или кто-то другой) устанавливали в процессе первой настройки. Это не пароль от Wi-Fi сети (но они могут совпадать).
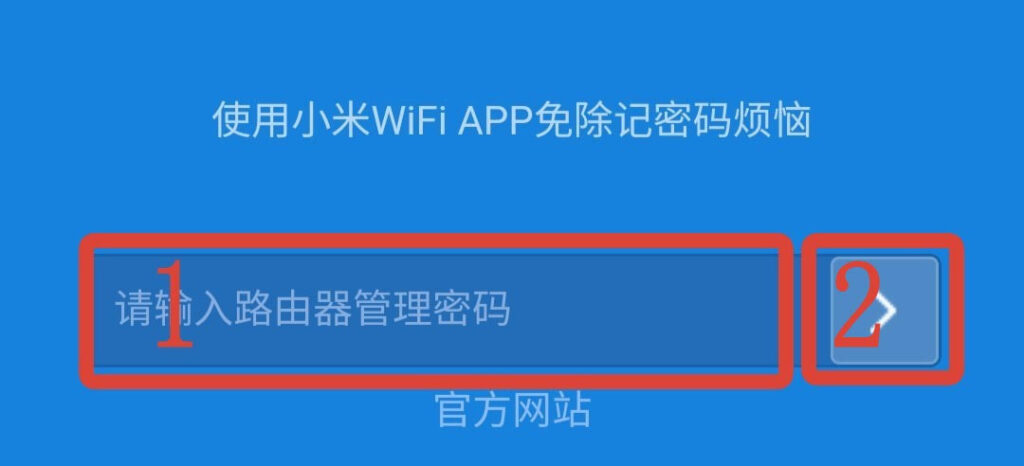
Далее вы попадаете на страницу в роутера, она будет на китайском языке.
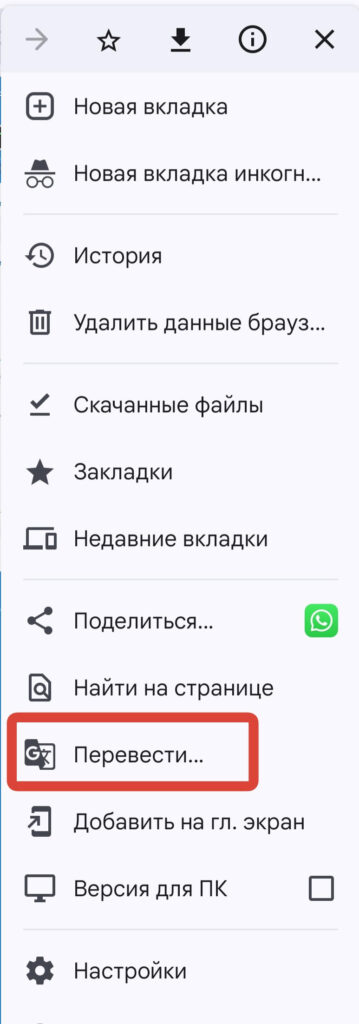
После данного действия, страница будет переведена на русский язык
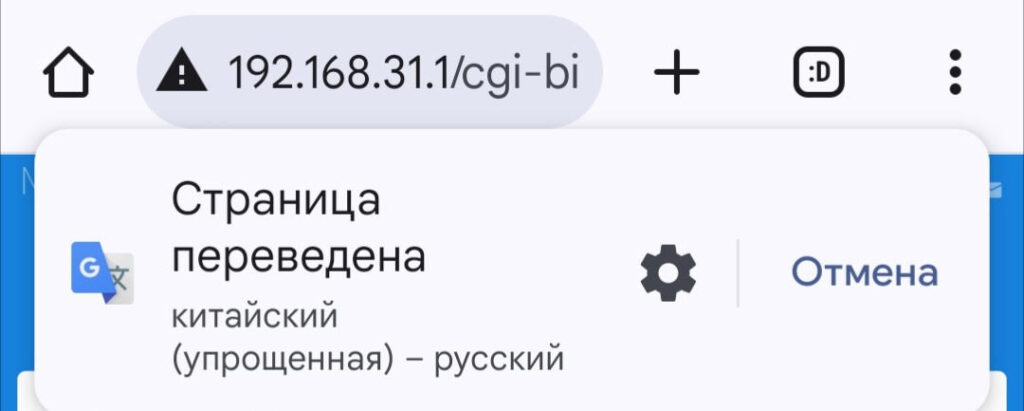
Смахните окно и выберите пункт -> расширенные настройки -> vpn.
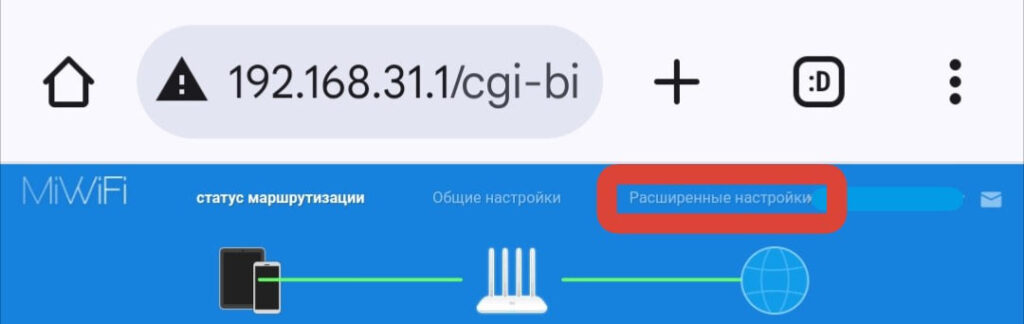
Открываем раздел VPN
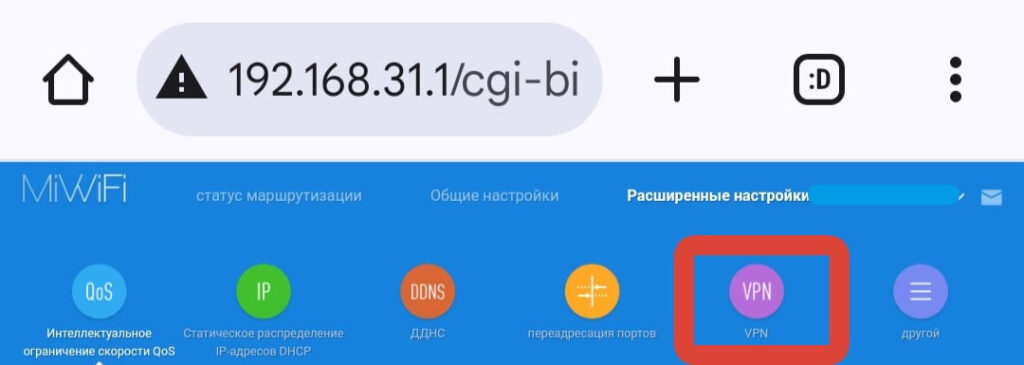
Выберите пункт -> добавить услугу;
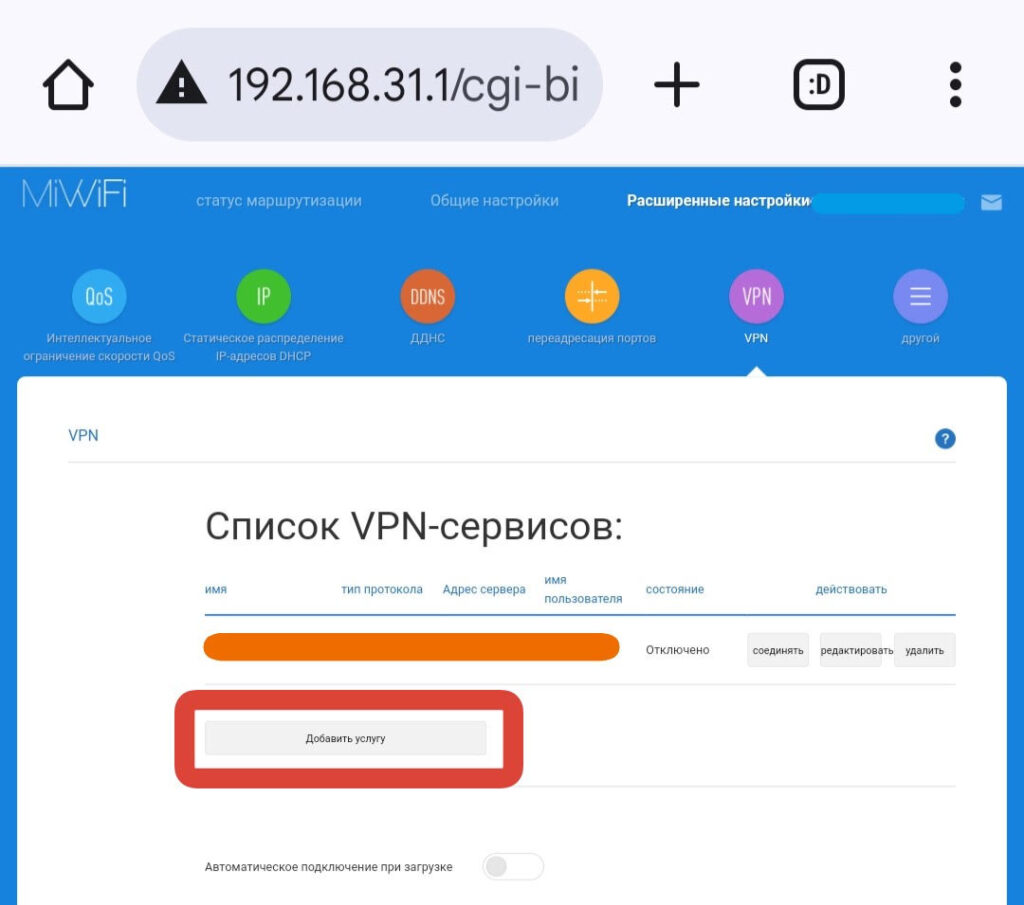
В открывшемся окне необходимо выбрать тип протокола L2TP:
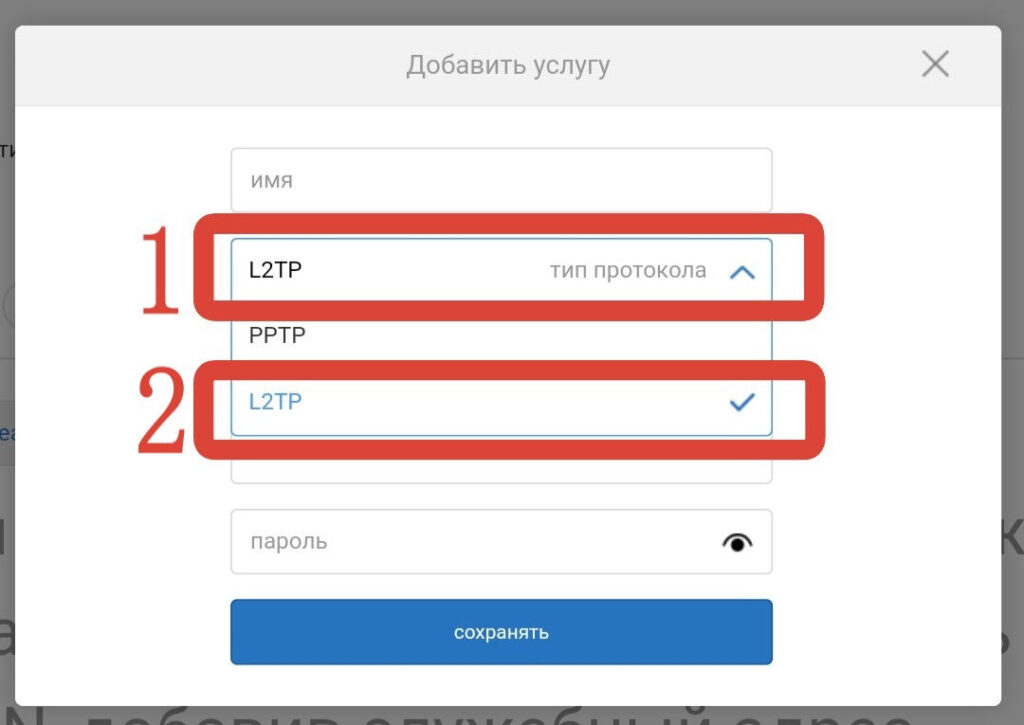
В поле имя вводится любое произвольное название
В поле сервер вводится IP сервера из списка серверов которые вы получили в личном кабинете
В поле имя пользователя вводится код (код можно узнать из полученного письма на email);
В поле пароль вводится email (который вы указали при регистрации).
Нажимаем кнопку сохранить.
Сервис должен быть добавлен в список и можно нажать кнопку -> соединять.
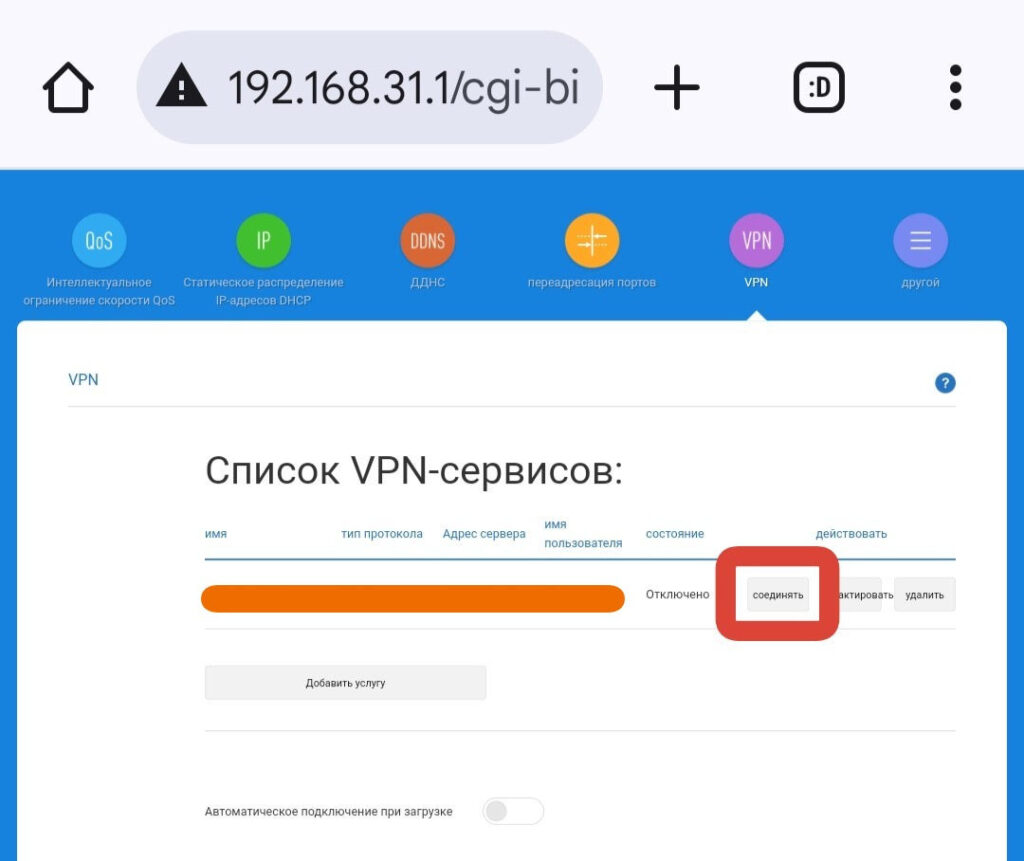
Графа состояние должна смениться на подключено … секунд.
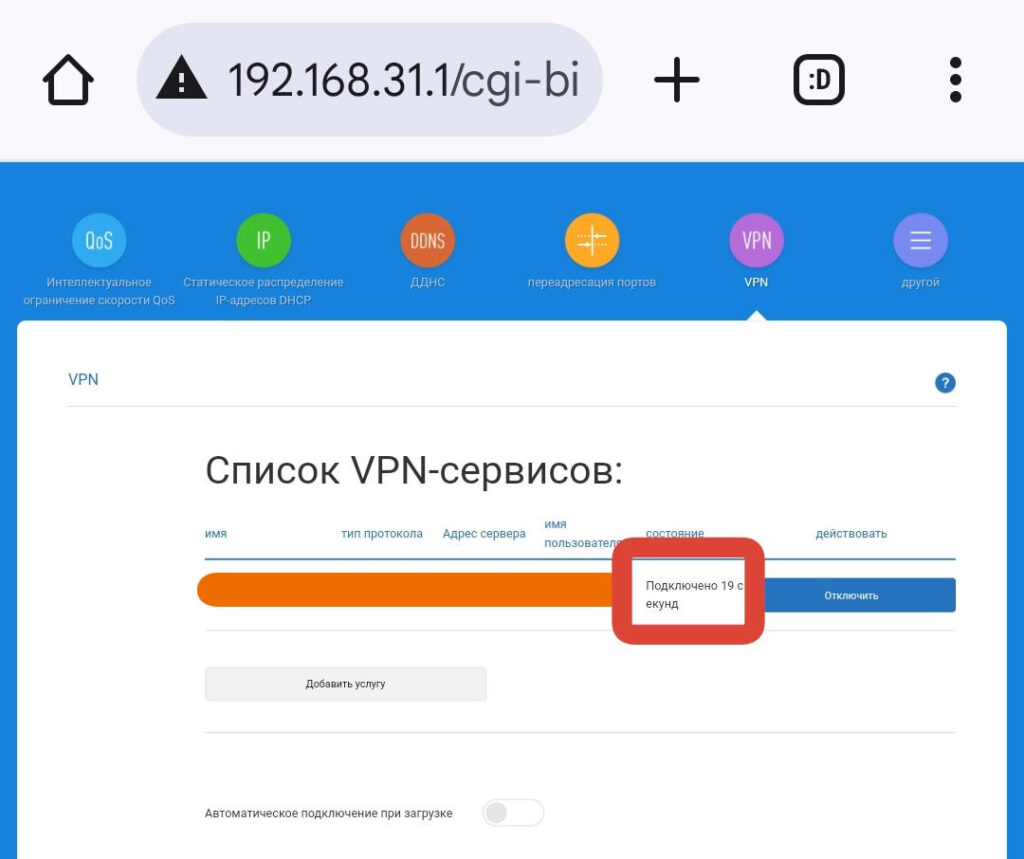
Возможные проблемы и пути решения:
Необходимо немного подождать.Возможно сервер недоступен и необходимо выбрать другой сервер. При вводе данных были допущены ошибки.
Далее проверяем, изменился ли ваш IP-адрес, если все прошло успешно, адрес изменится вместе с вашей реальной локацией.
Если что-то пошло не так, напишите нам.
Настройка роутера на прошивке OpenWRT (Работает в России и не только)
Для того, чтобы без каких либо проблем использовать VPN на роутере, вам необходимо, чтобы ваш роутер умел поддерживать прошивку OpenWRT, чтобы убедиться что ваш роутер поддерживает данную прошивку, рекомендуем обратиться к официальным производителям вашего роутера.
Установка пакетов openconneсt и luci-proto-openconnect
Перейдите в меню System → Software и выполните обновление списка пакетов
Actions → Update lists
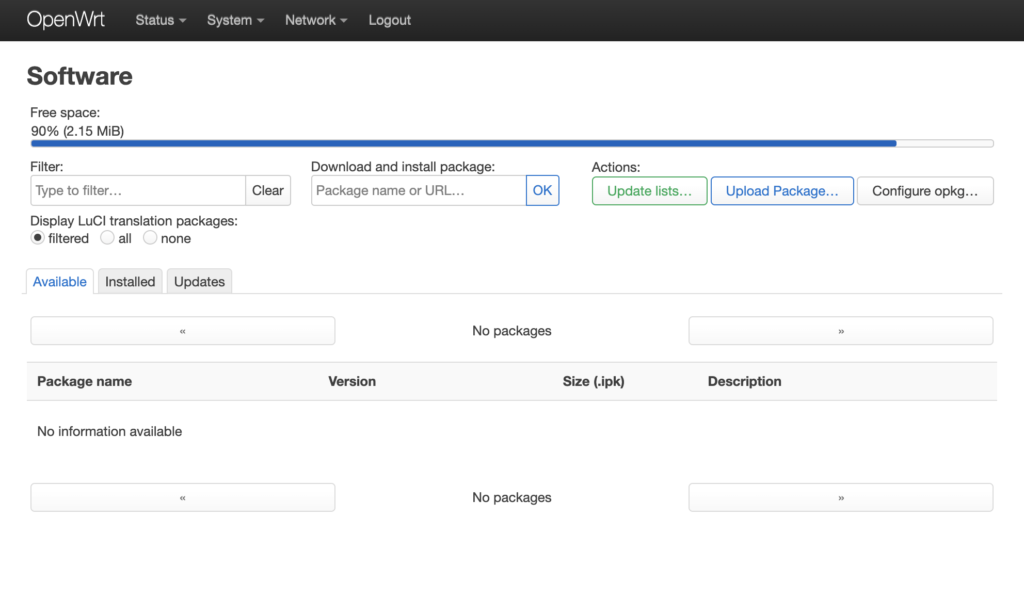
В поле Filter пропишите openconneсt и выполните установку
openconneсt и luci-proto-openconnect пакетов.
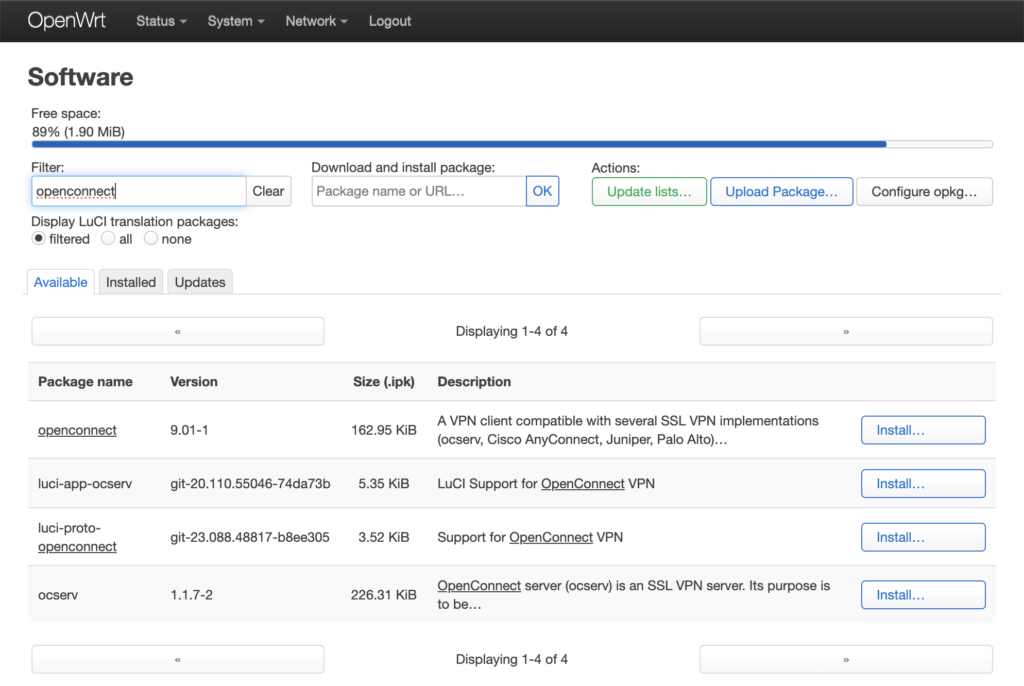
Настройка сетевого интерфейса
Перейдите в меню Network → Interfaces и добавьте новый интерфейс Add new interface
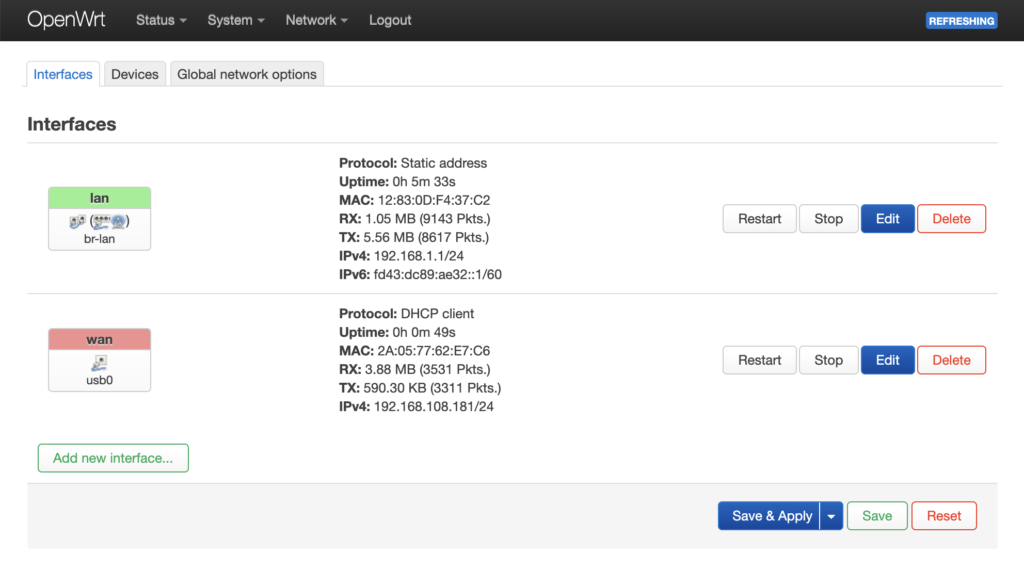
В диалоговом окне ввести желаемое имя нового VPN подключения (например, altvpn) и выбрать тип протокола OpenConnect и нажать Create interface
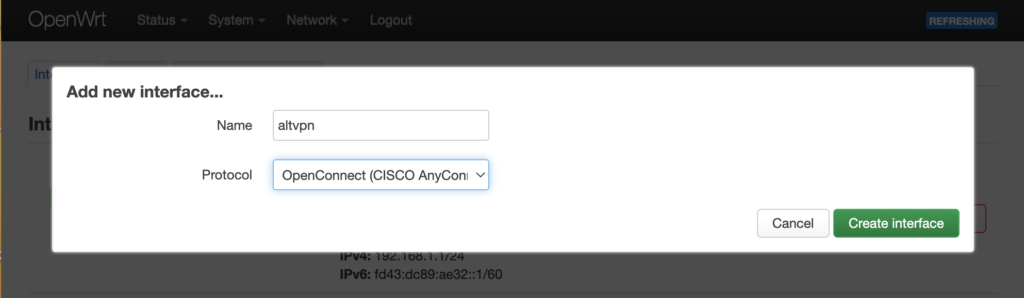
Далее необходимо заполнить базовые настройки VPN подключения (General Settings), где:
• YOUR_SERVER — адрес требуемого VPN сервера
например, frankfurt.socksprotect.com
• YOUR_SERVER_PORT — порт подключения
например, 5555
• VPN_SERVER_CERT_SHA1 — отпечаток SSL сертификата сервера (по умолчанию в прошивке OpenWRT отсутствует корневой сертификат центра сертификации, актуальный отпечаток SSL сертификата сервера можно найти в логах после неудачной попытки подключения к VPN серверу Status → System Log)
например, pin-sha256:CKXGv3LN57w0/q8+EXPJTrxr8rB6cFwBVkZN58oHJsE=
• YOUR_USERNAME — код доступа к услугам сервиса ALTVPN
• YOUR_PASSWORD — адрес email при регистрации на сервисе ALTVPN
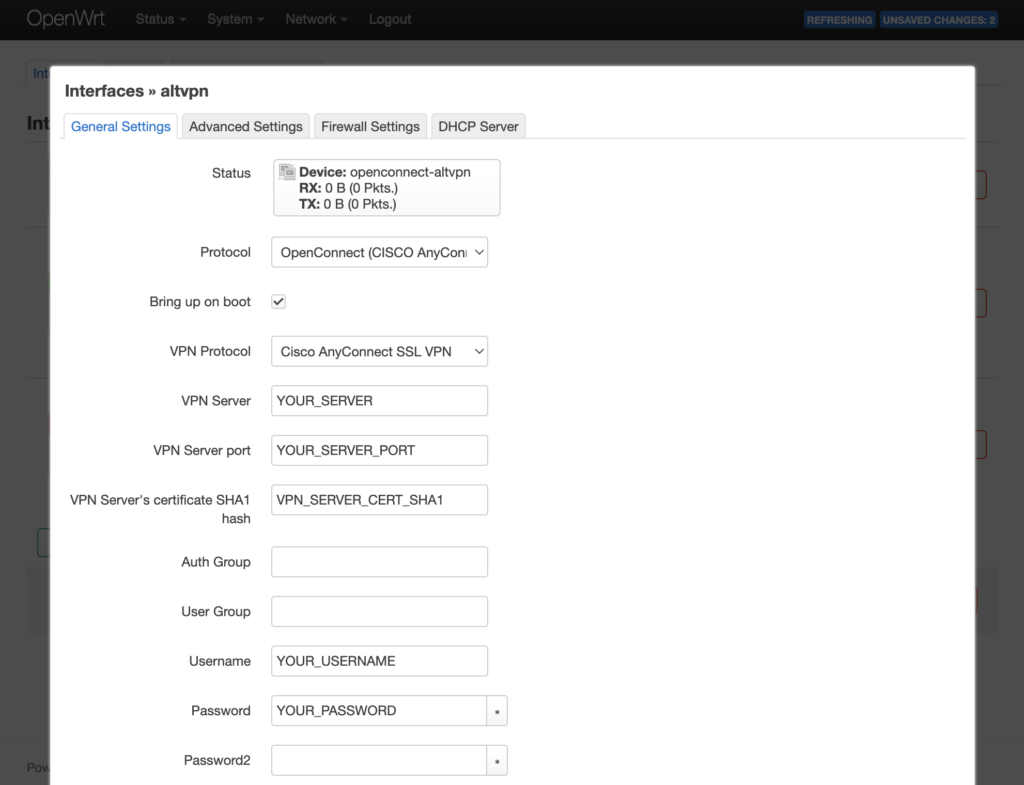
Во вкладке Advanced Settings необходимо убедиться в установленной настройке — Use default gateway
А также опционально указать необходимый DNS сервер (Use custom DNS servers)
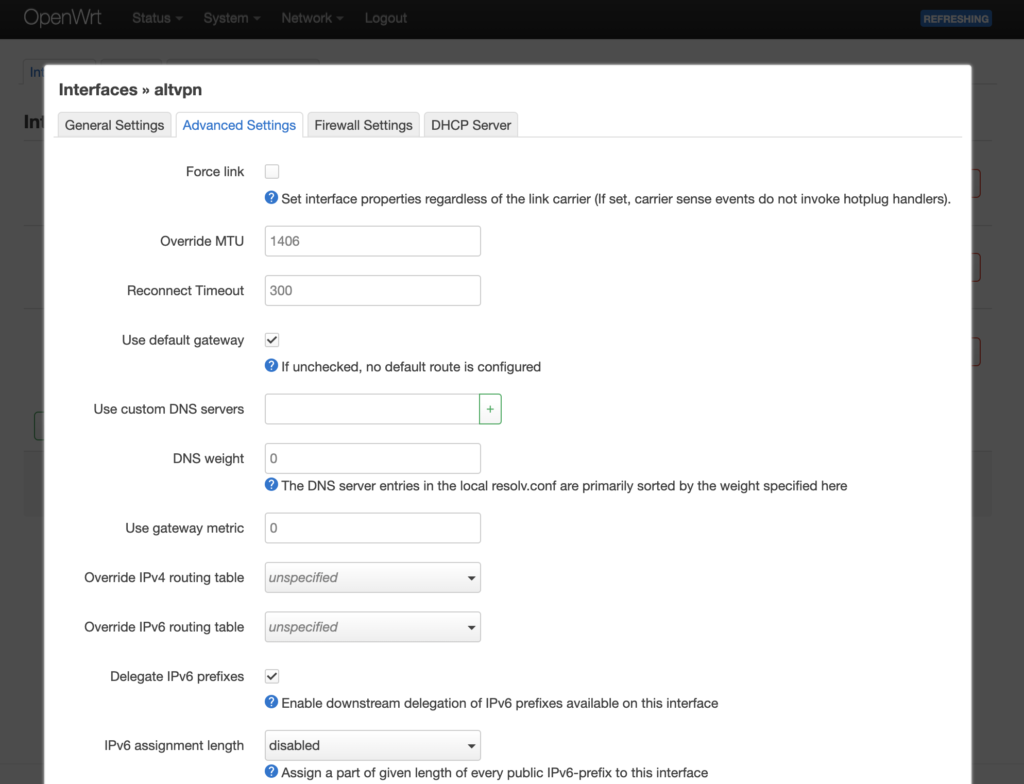
Необходимо создать новую зону в настройках firewall (Firewall Settings) для последующего назначения правил перенаправления трафика.
Например, altvpn.

Далее необходимо сохранить изменения в созданном VPN подключении, нажав кнопку Save.
Затем, нужно сохранить и применить выполненные настройки конфигурации
роутера, нажав Save & Apply на странице списка интерфейсов.
При удачном подключении у нового altvpn интерфейса будет получен IP адрес.
В противном случае, необходимо изучить системные логи Status → System Log
и обратиться в поддержку.
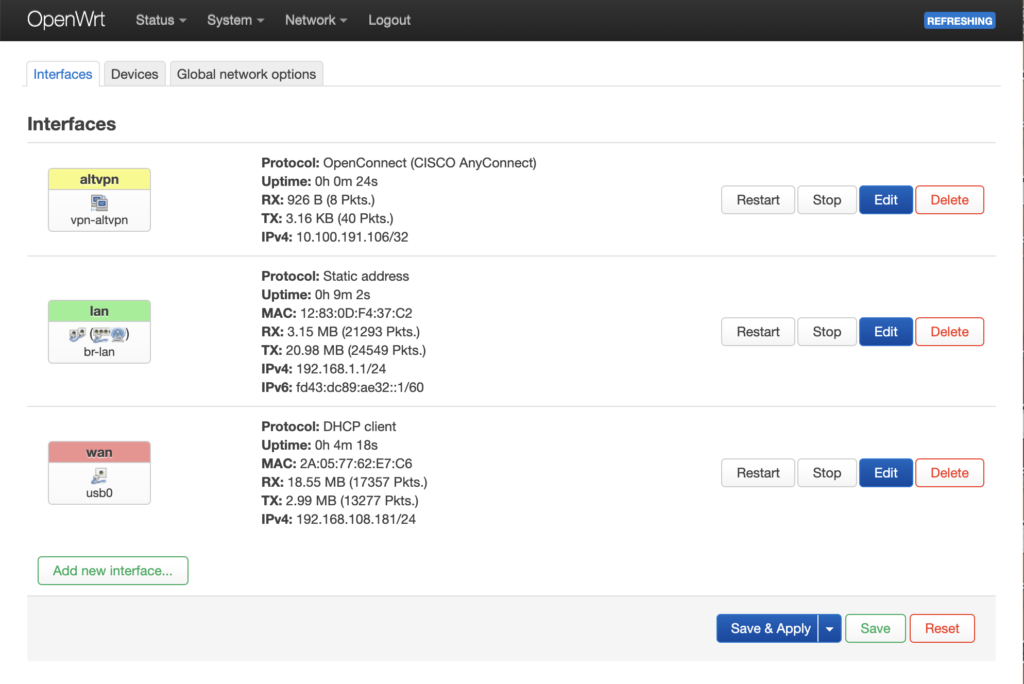
Настройка правил Firewall для перенаправления трафика
Необходимо перейти в меню Network → Firewall и нажать кнопку Edit напротив зоны lan
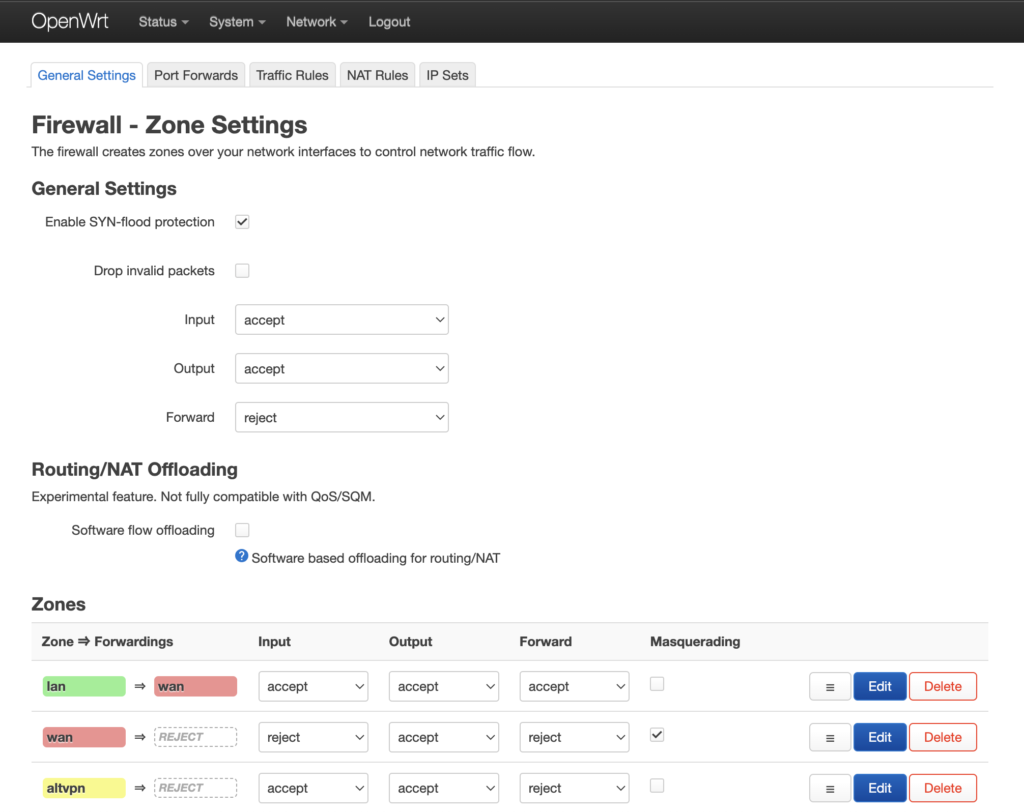
Добавить в allow forward to destination zones новую зону altvpn и сохранить изменения

Если у вас возникли трудности или остались вопросы, напишите нам
Настройка роутера Mikrotik
Если у вас уже есть тестовый или премиум код доступа, введите его на странице VPN и нажмите Подключиться, далее в личном кабинете выберите Роутеры и получите данные для подключения.
Поскольку MikroTik является достаточно распространенным маршрутизатором и в большинстве своем заменяет собой привычные Linux, а в некоторых офисах и компаниях даже Cisco.
Установка
Скачиваем WinBox.exe (можно через web-интерфейс WebFig, но winbox удобнее).
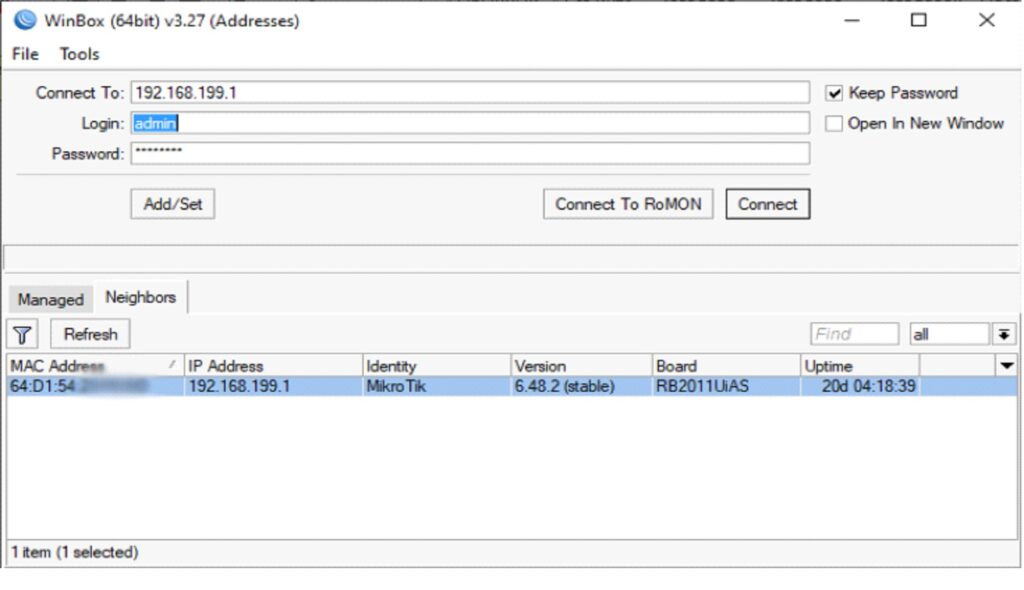
Открываем WinBox, он сразу найдет Mikrotik в вашей сети. Вводим пароль, на будущее удобно поставить Keep Password, чтобы не вводить в дальнейшем, нажимаем Connect.
Открываем PPP -> Interface -> «+» -> L2TP Client
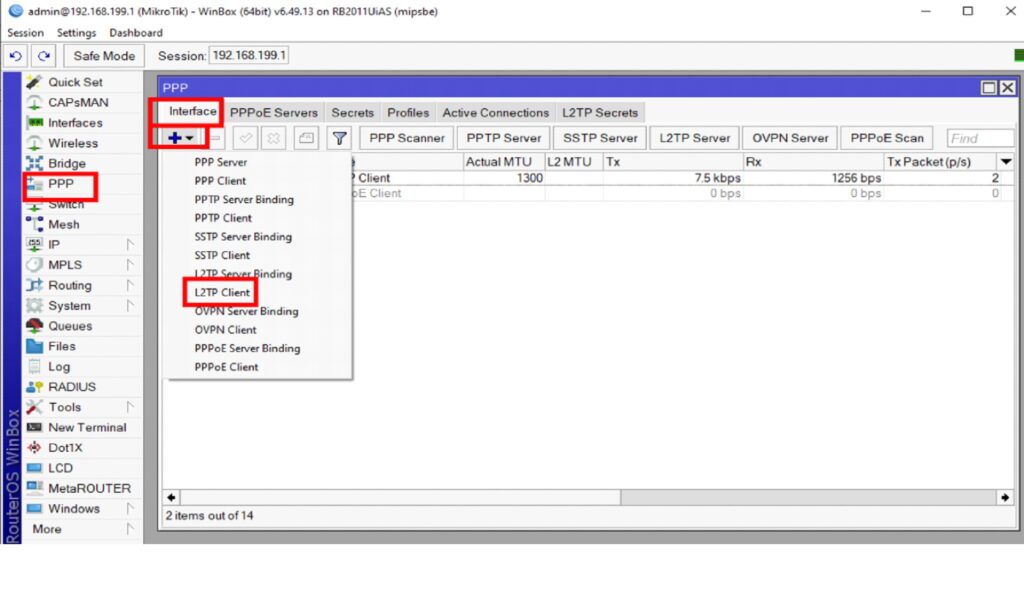
На закладке General вводим любое имя для подключения. Советуем оставить начало «l2tp….» для дальнейшего удобства идентификации. Остальное не трогаем.
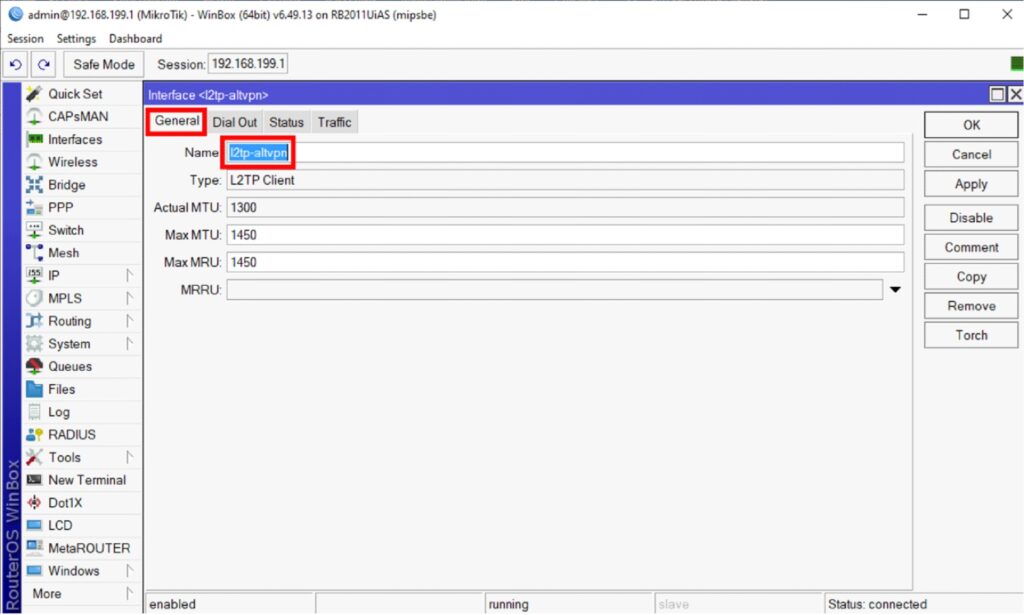
На закладке «Dial Out» вводим учетные данные.
Connect To: IP-адрес VPN сервера, полученный в скачанном файле «login», из списка.
Login: ваш персональный ключ доступа (временный или премиум).
Password: ваша электронная почта, с которой вы регистрировались в сервисе.
Profile: переставьте на «public-vpn», если такого профиля нет – попробуйте оставить по умолчанию.
Use IPSec: ключ предварительного шифрования. Можно попробовать установить (он есть в файле «login»). Если работать не будет – снять галочку. Использование ключа дает дополнительную защиту конфиденциальности.
Add Default Route: поставить галочку, в поле Default Route Distance ввести, например, 10(запомнили). Это
Allow: оставить только mschap2.
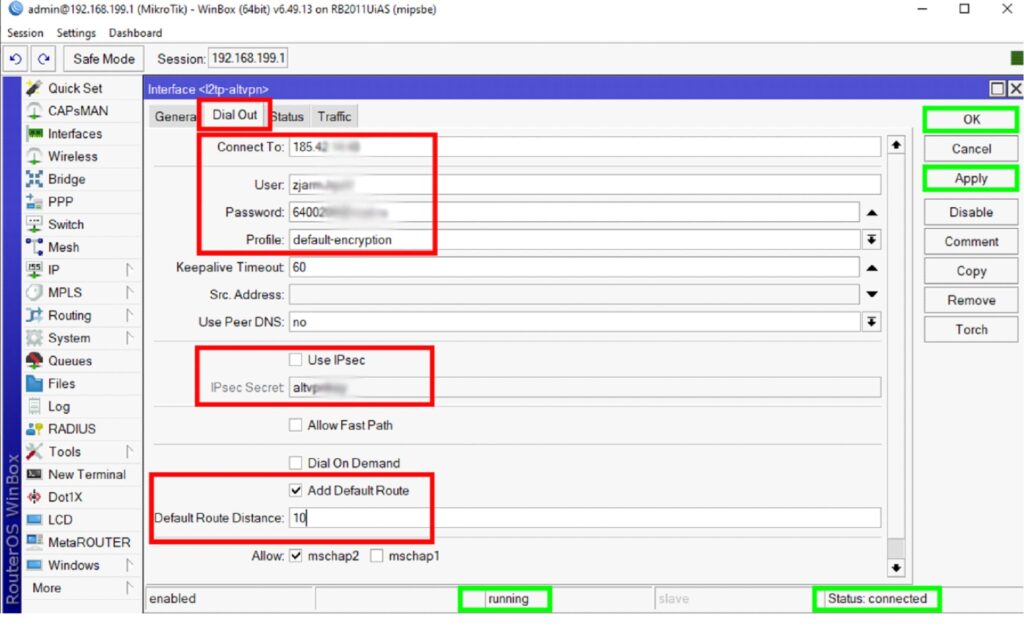
Нажимаем Apply, должно снизу появиться «running» (запущено) и «Status: connected» (соединено). Если не появляется – проверяем все поля, пробуем другой IP-адрес сервера из списка, пробуем другой профиль соединения, пробуем «Use IPSec». Пока не появится статус «connected», далее можно не переходить. Если появилось – нажимаем «OK» и переходим к следующему шагу.
Нажимаем в главном меню IP -> DCHP Client. Скорее всего там будет единственная запись defconfс интерфейсом ether1 или sfp1, или какой-либо vpn-интерфейс (зависит от типа подключения у вашего провайдера). Если он один, два раза на него щелкаем, открываем его настройки, в строке «Default Route Distance» вводим любое значение больше 10. Например, 15. Если интерфейсов в DCHP-клиенте больше одного, то нужно разобраться, какие из них за что отвечают и грамотно расставить приоритет маршрутов.
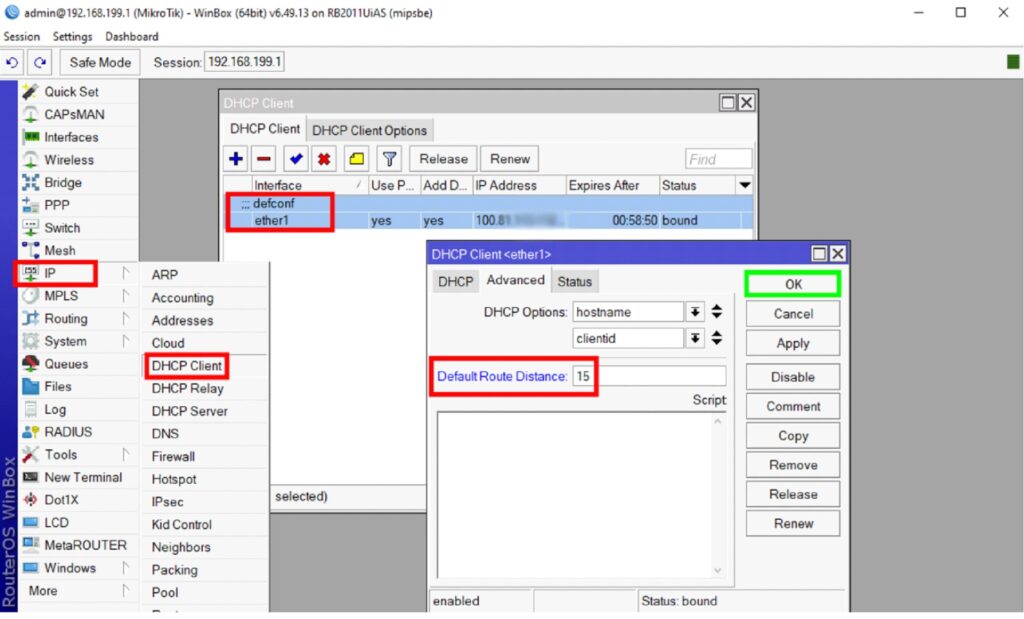
Нажимаем «OK».
Открываем IP -> Routes. Смотрим на поле «Distance». Если вы ничего ранее не перенастраивали, у вас будет несколько строк со значением «0», одна строка с именем «ваше_название_vpn_reachable» с дистанцией 10 и одна строка с IP-адресом вашего провайдера и WAN-интерфейсом с дистанцией 15. Так и должно быть.
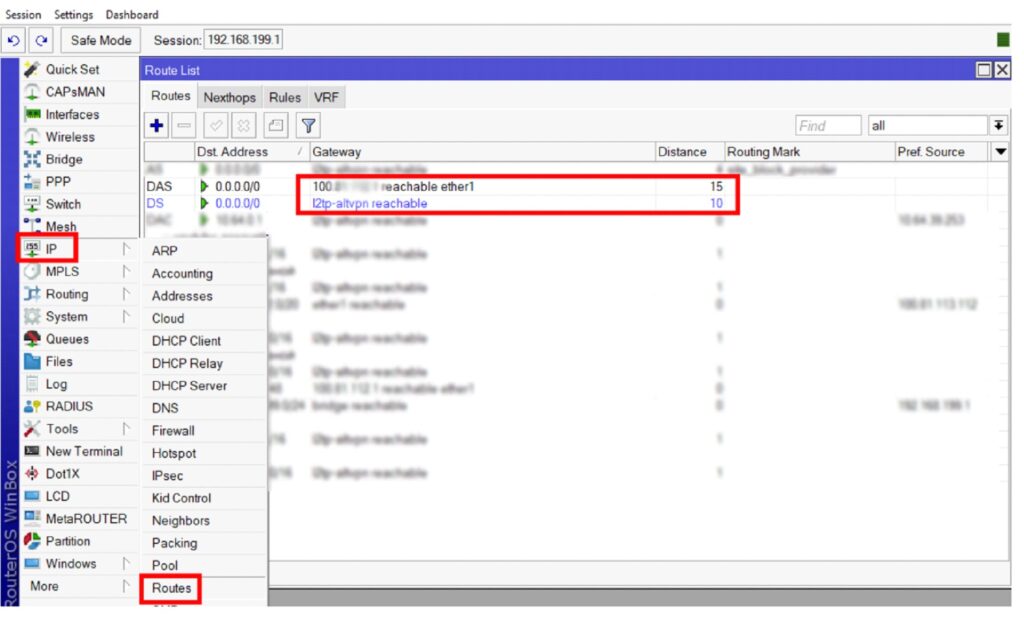
Далее проверяем, изменился ли ваш IP-адрес, если все прошло успешно, адрес изменится вместе с вашей реальной локацией.
Если что-то пошло не так, напишите нам.
TP-LINK
Если у вас уже есть тестовый или премиум код доступа, введите его на странице VPN и нажмите Подключиться, далее в личном кабинете выберите Роутеры и получите данные для подключения.
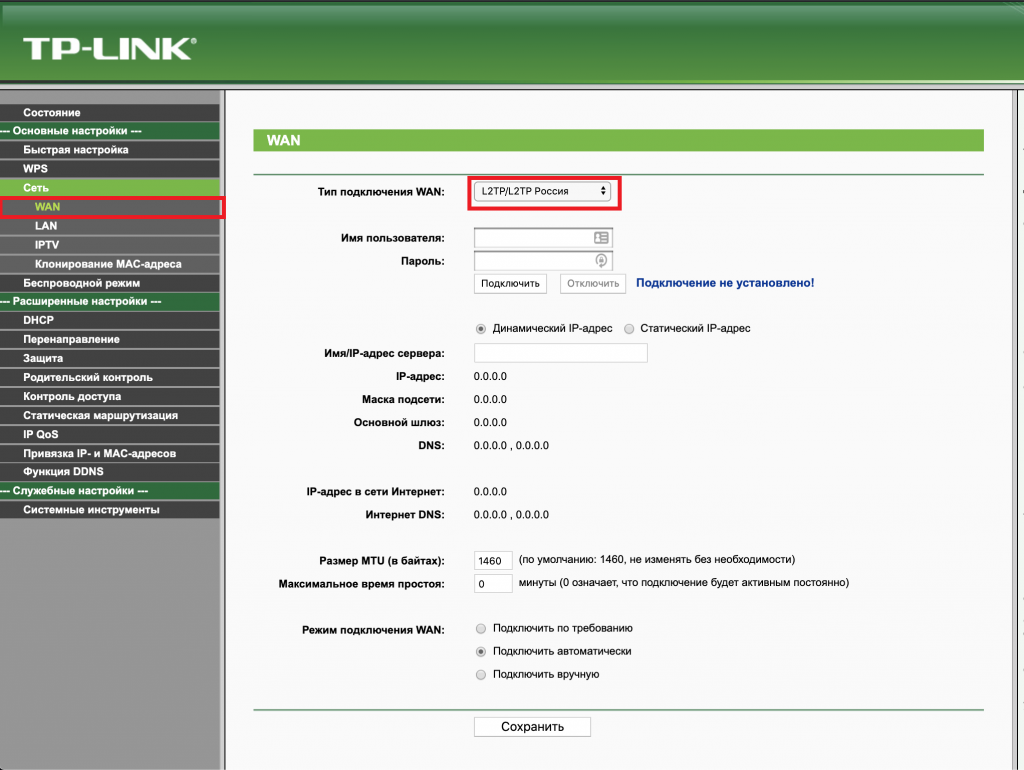
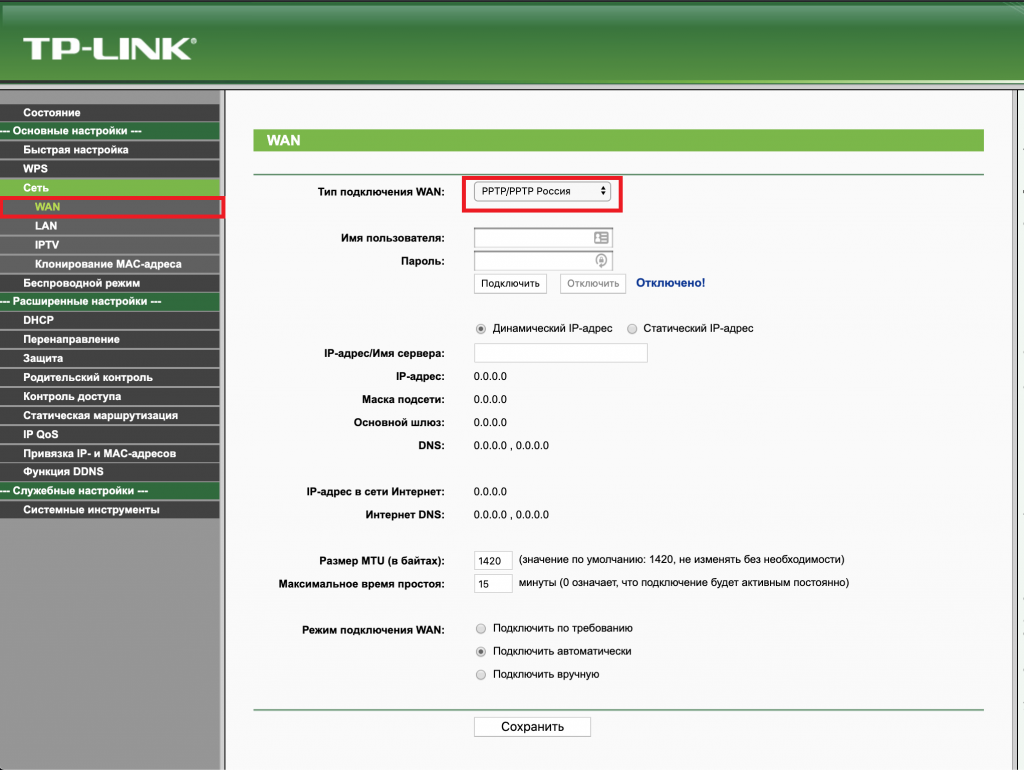
Eсли вы столкнулись с проблемой в настройке роутера, напишите нам или свяжитесь с нашим онлайн консультантом.
ASUS
Если у вас уже есть тестовый или премиум код доступа, введите его на странице VPN и нажмите Подключиться, далее в личном кабинете выберите Роутеры и получите данные для подключения.

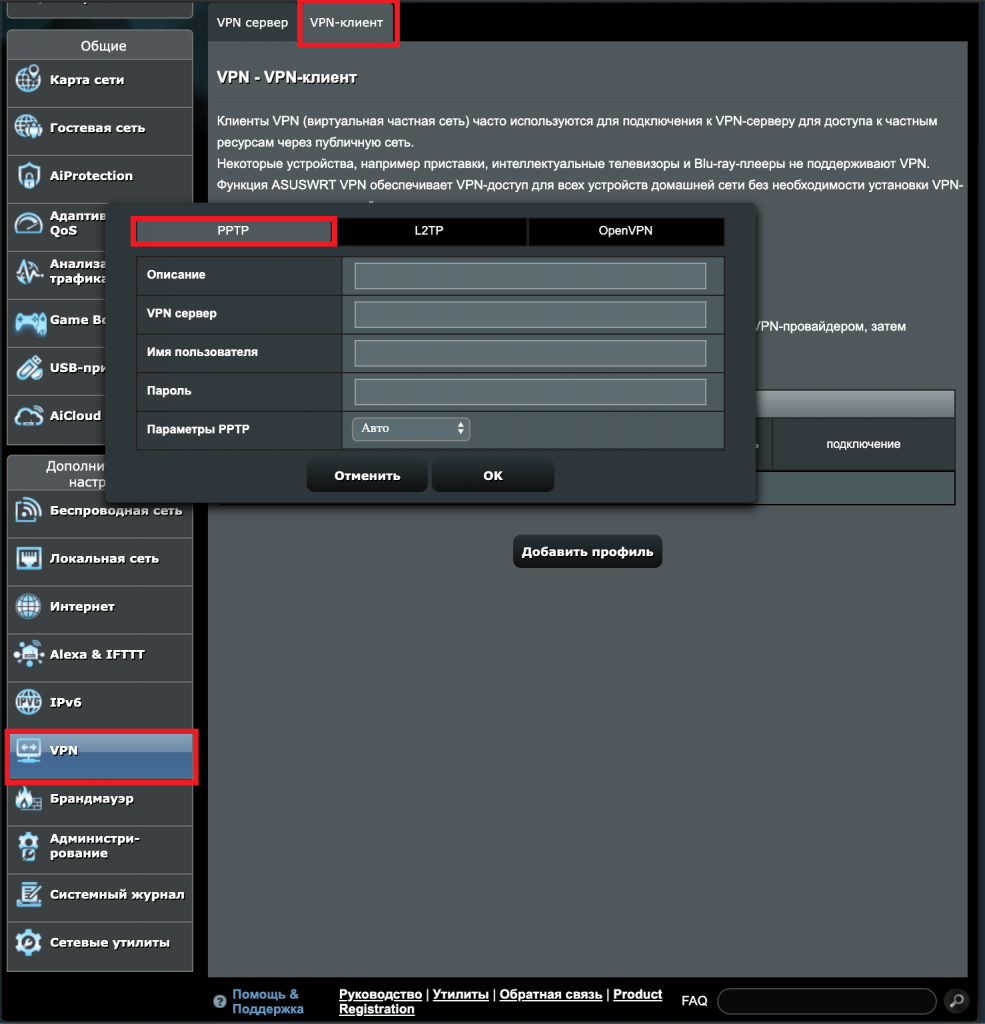

Eсли вы столкнулись с проблемой в настройке роутера, напишите нам или свяжитесь с нашим онлайн консультантом.
Инструкции использования сервиса: VPN, Роутеры
Ответы на самые частые вопросы пользователей > VPN Роутеры для пользователей услуги VPN.